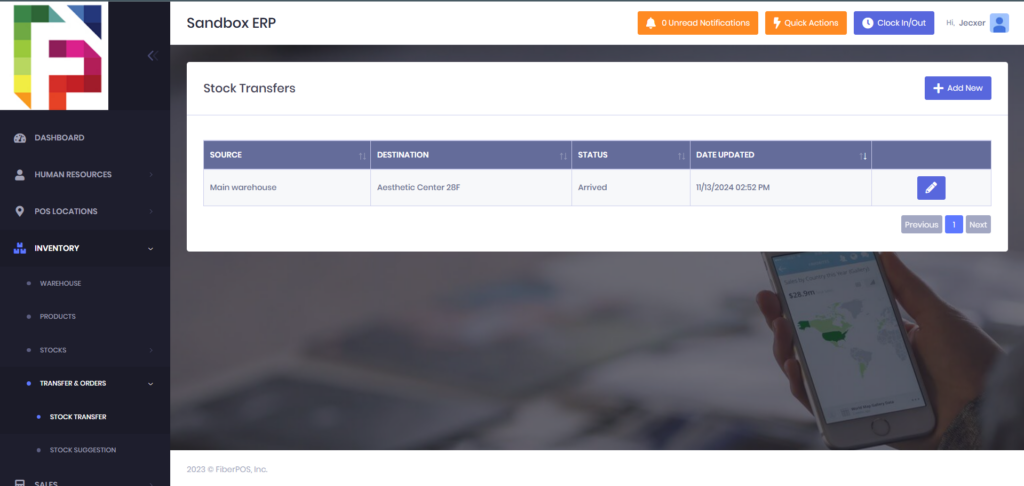Creating a stock transfer
1. After successfully logging into the system, you will be directed to the DASHBOARD page.
2. From the left navigation menu, click on INVENTORY to expand its options.
3. Click on TRANSFERS & ORDERS from the expanded inventory options.
4. Click on STOCK TRANSFER from the expanded transfer & order options.
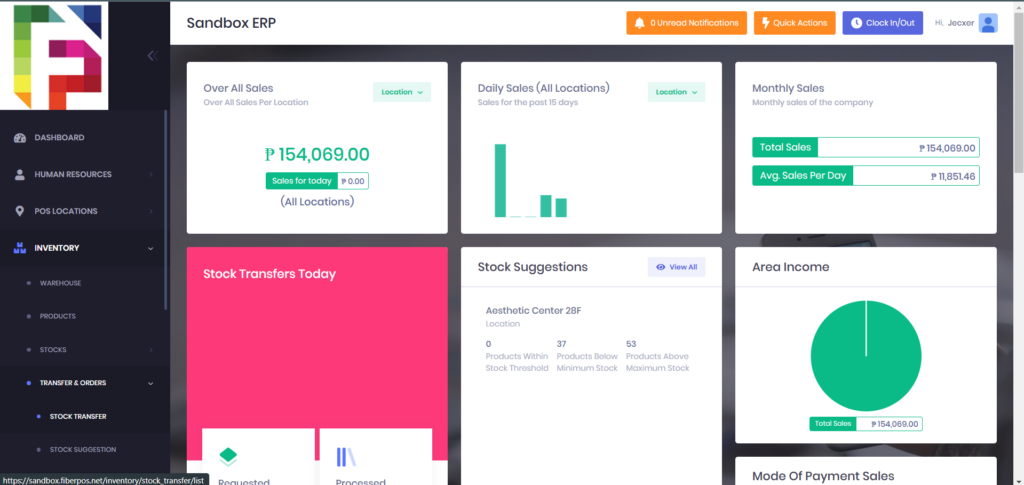
5. Look for a button labeled “Add New” (the specific location of this button is in the upper right corner).
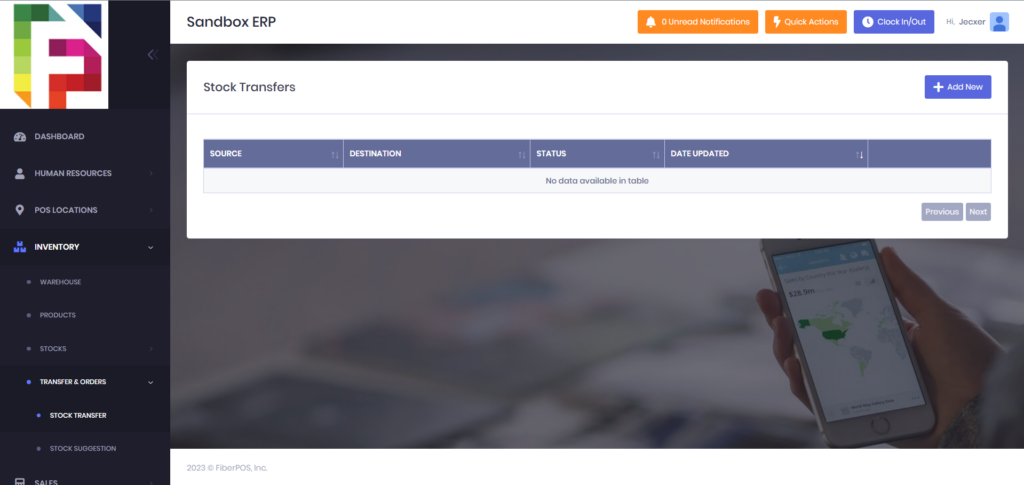
6. Fill out all the necessary information in the form that appears.
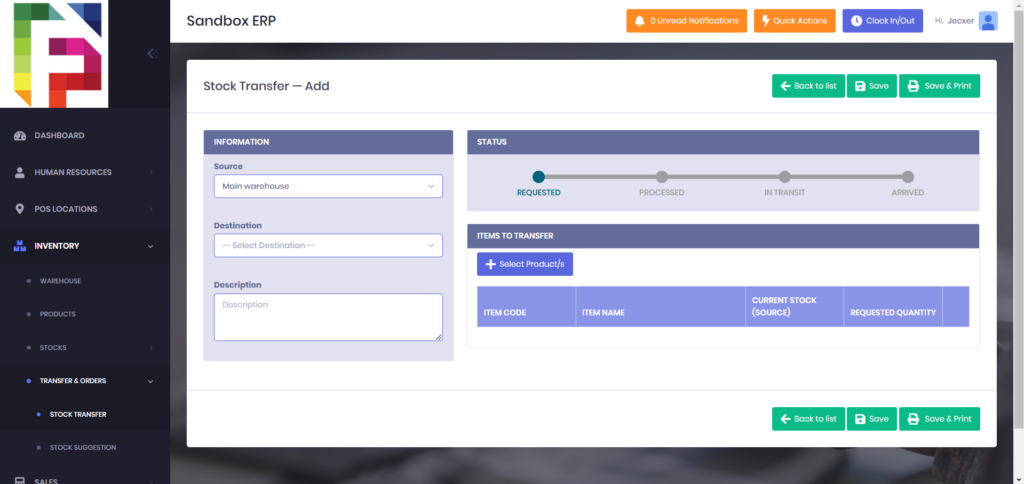
7. Click the Select Product/s button for the items/products you wish to transfer.
8. Fill out all the necessary details of the product/s you wish to transfer.
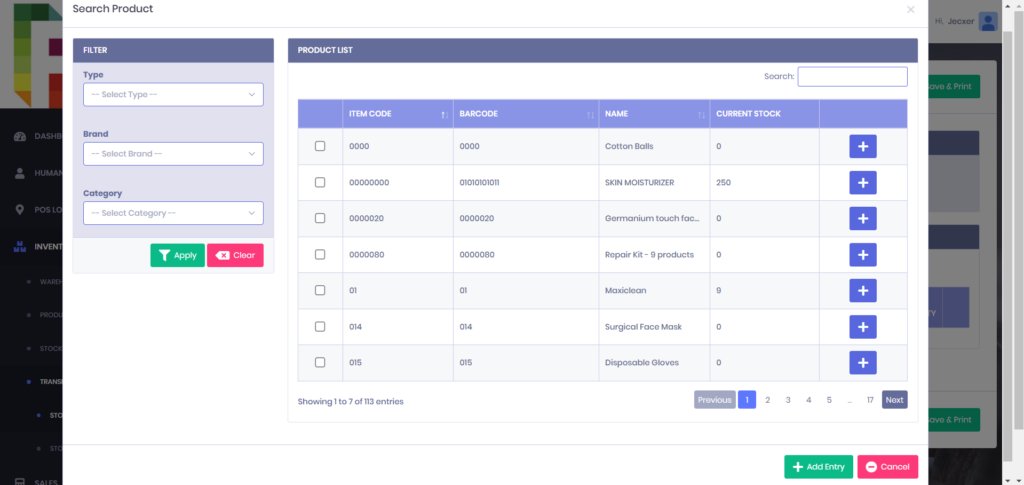
9. If you attempt to add a product that does not have enough stock, a prompt or popup will appear with an error message: “Error: Cannot add product to the table. Please check current stock quantity.” This alert prevents you from transferring items that are out of stock or insufficient for the requested transfer.
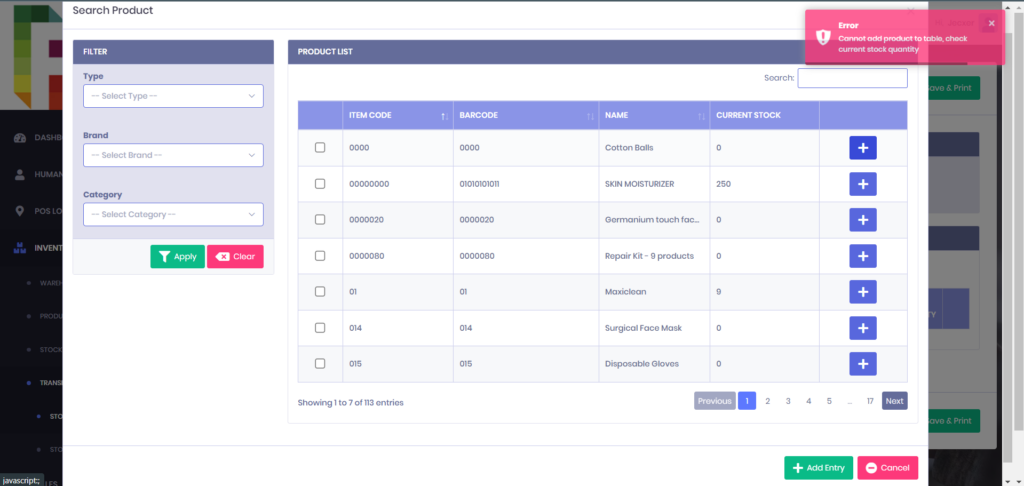
10. Once all necessary products are added and verified, click Save to create the transfer request.
11. A confirmation popup will appear, asking if you are sure about transferring the selected products. Choose Yes to confirm or No to cancel and make adjustments.
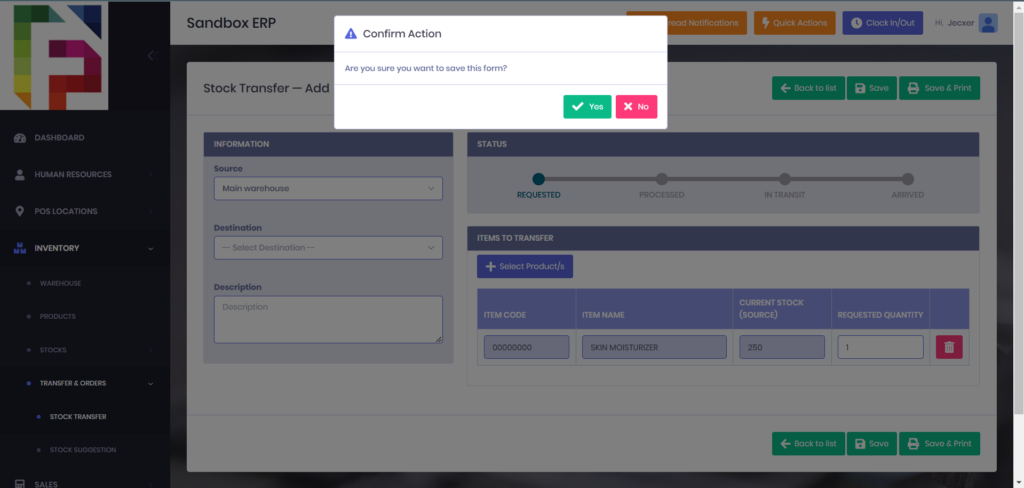
Processing a stock transfer
1. After creating the transfer request, navigate to the Transfer & Orders section to view pending stock transfers.
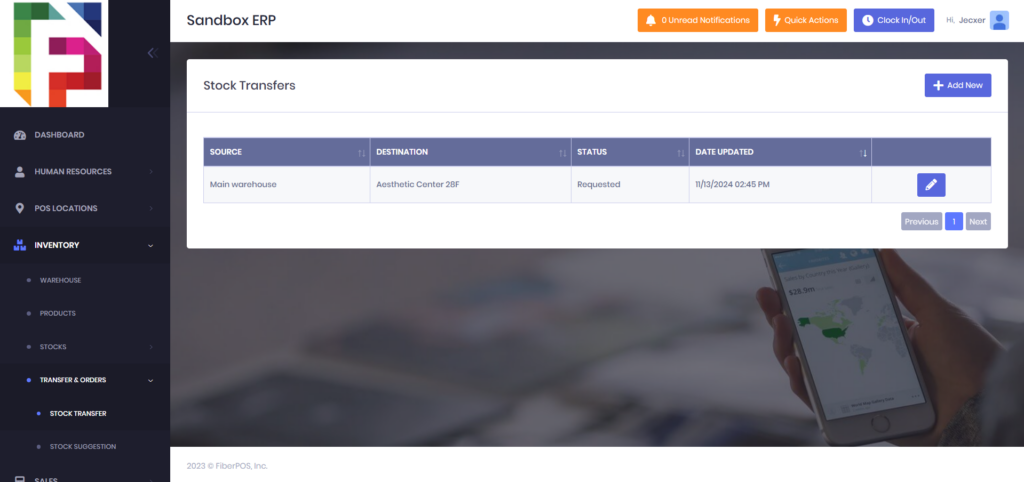
2. Locate the transfer request you created. Next to the transfer request, click the Process button (represented by a pencil-like icon).
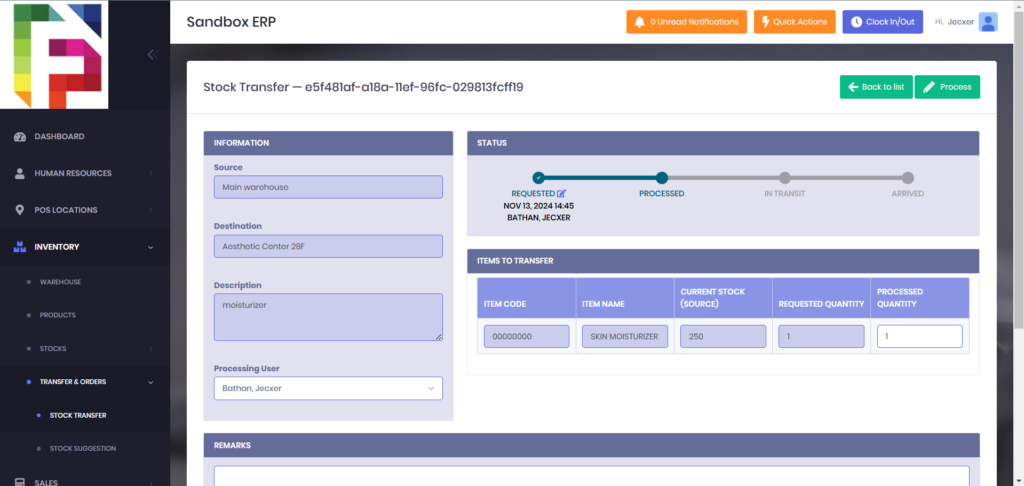
3. In the Process window, review the details and ensure everything is correct.
4. Once reviewed, confirm the transfer by clicking Process (Upper right corner/Lower right corner). A confirmation popup will appear, asking if you are sure you want to process the stock transfer. Select Yes to confirm or No to cancel.
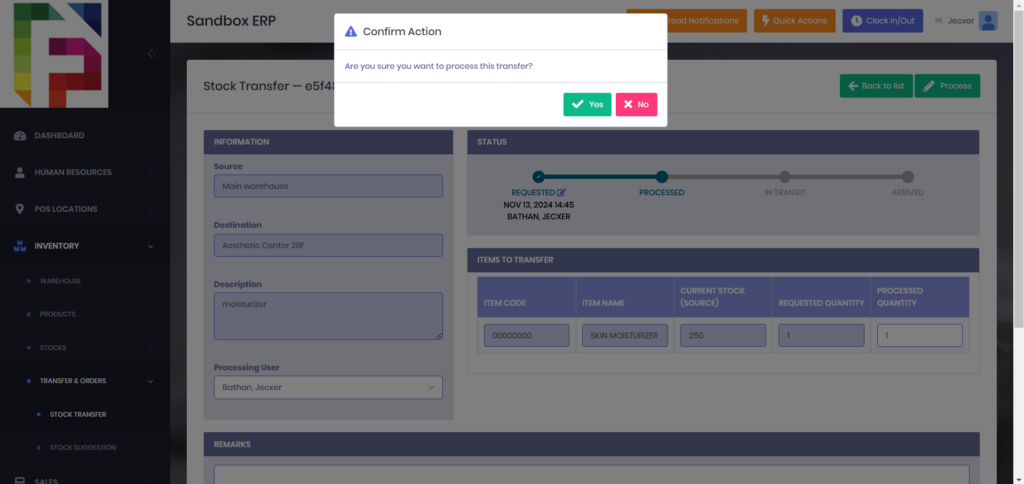
5. If confirmed, this action updates the transfer status to Processed.
Sending a stock transfer
1. After processing the stock transfer, the screen will display the same transfer request details, but the status will now show as Processed.
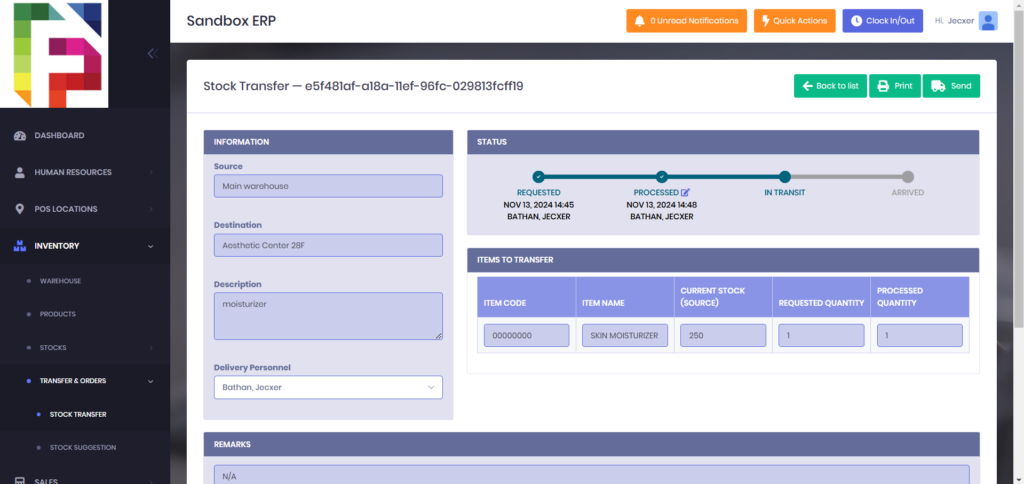
2. To send the stock, locate the Send button (Upper right corner/Lower right corner).
3. Upon clicking the Send button, a confirmation popup will appear, asking if you are sure you want to send the stock transfer. Select Yes to proceed with the transfer or No to cancel if further adjustments are needed.
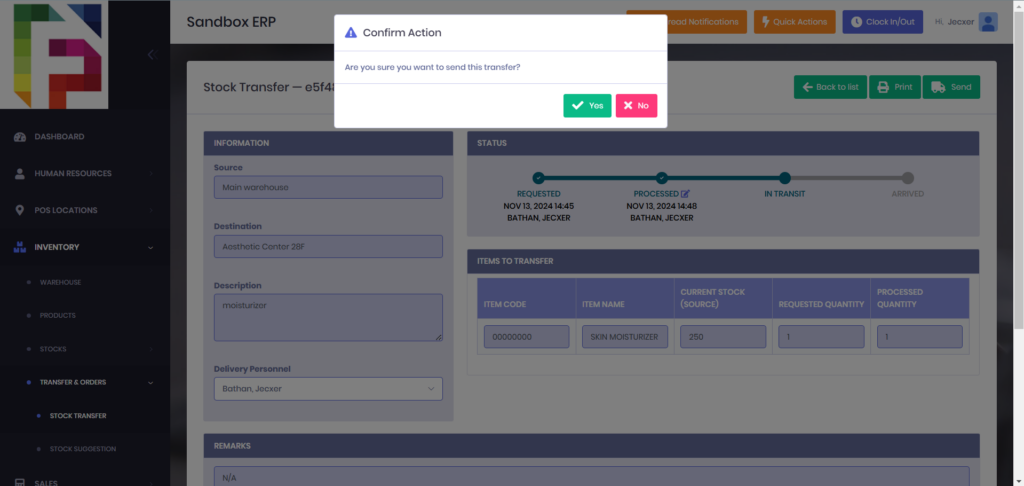
4. If confirmed by selecting Yes, the transfer status will be updated to In Transit, indicating that the stock is on its way to the receiving location.
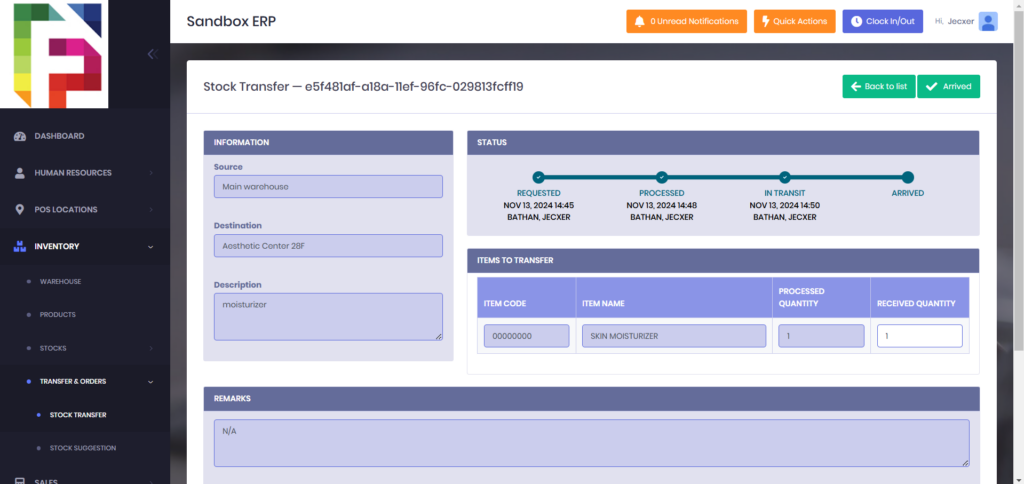
Receiving a stock transfer
1. In the Transfer & Orders section, find the entry marked as In Transit.
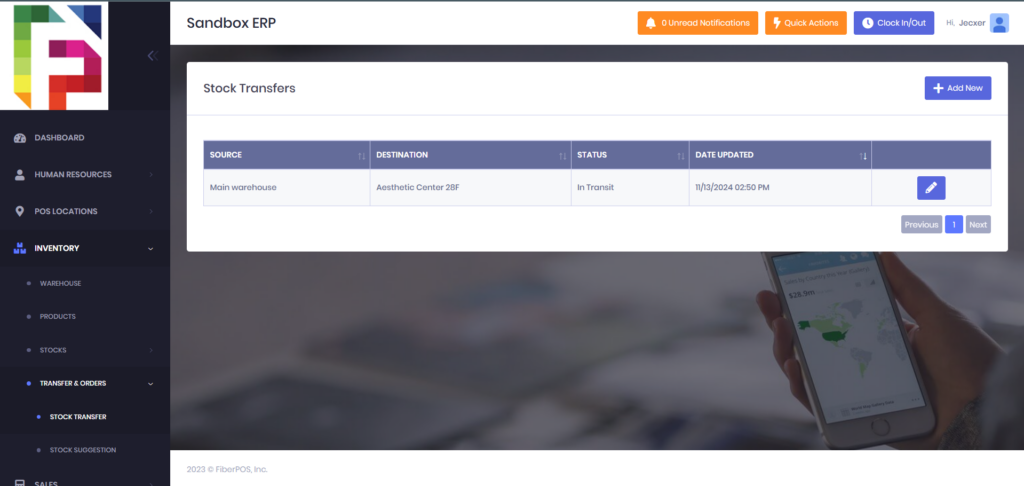
2. Click on the entry to view the details of the transfer.
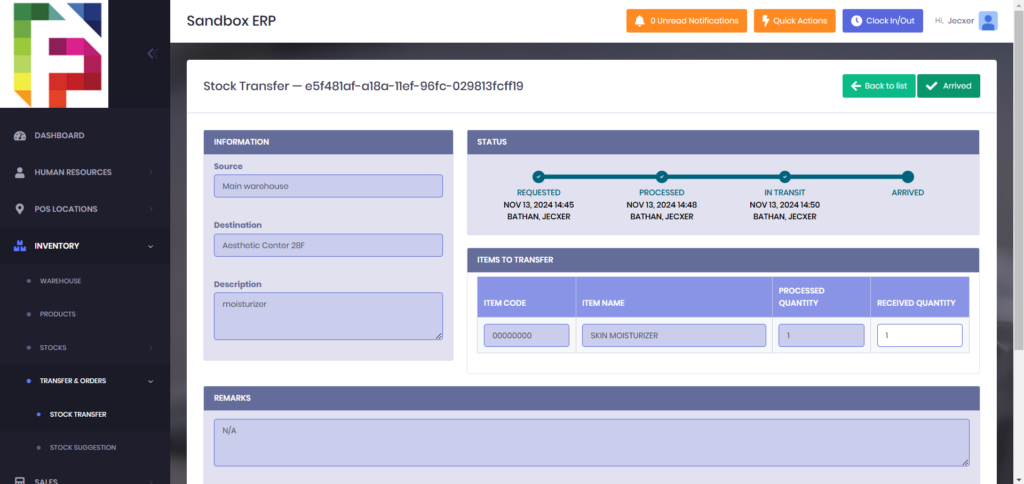
3. After reviewing, click on the Arrived button.
4. A confirmation popup will appear asking if you want to confirm receipt. Click Yes to proceed.
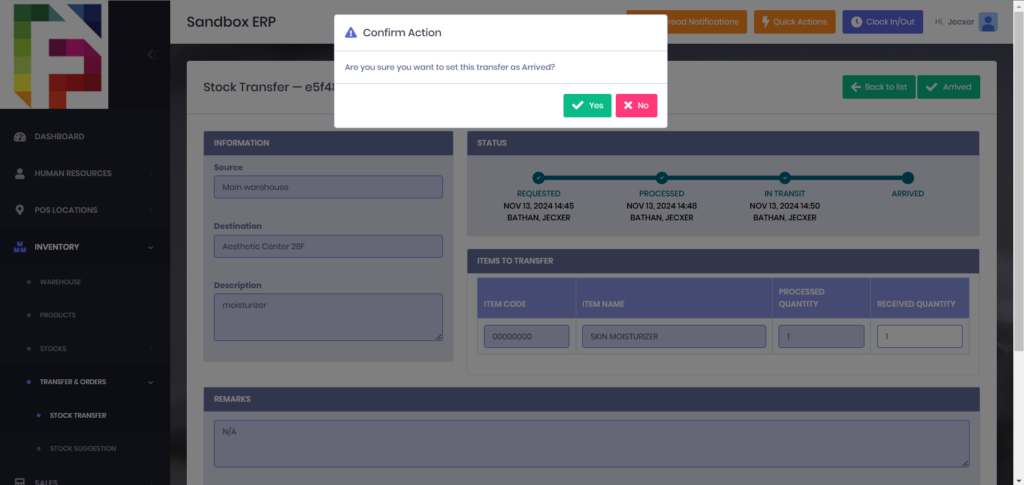
5. The transfer status will update to Arrived, indicating successful receipt of the stock.