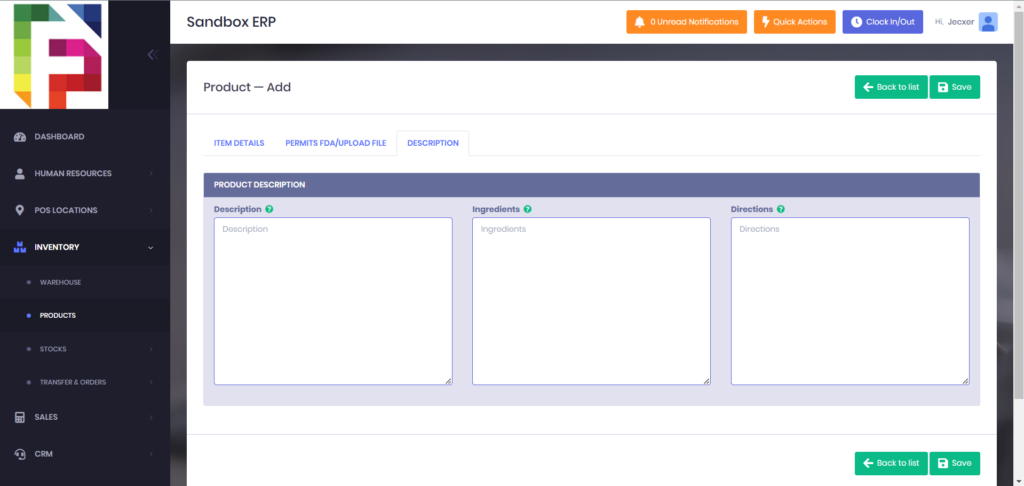1. After successfully logging into the system, you will be directed to the DASHBOARD page.
2. From the left navigation menu, click on INVENTORY to expand its options.
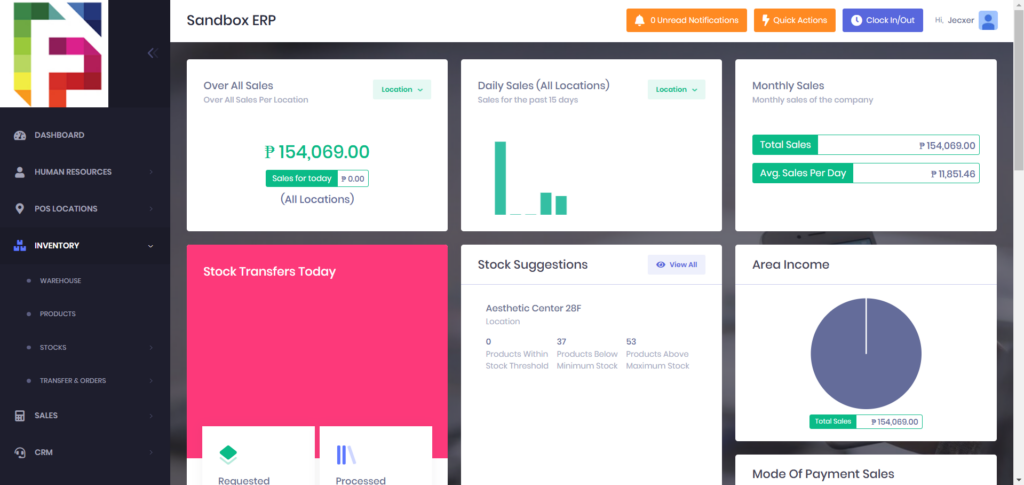
3. Click on PRODUCTS from the expanded inventory options.
4. Look for a button labeled “Add New” (the specific location of this button is in the upper right corner).
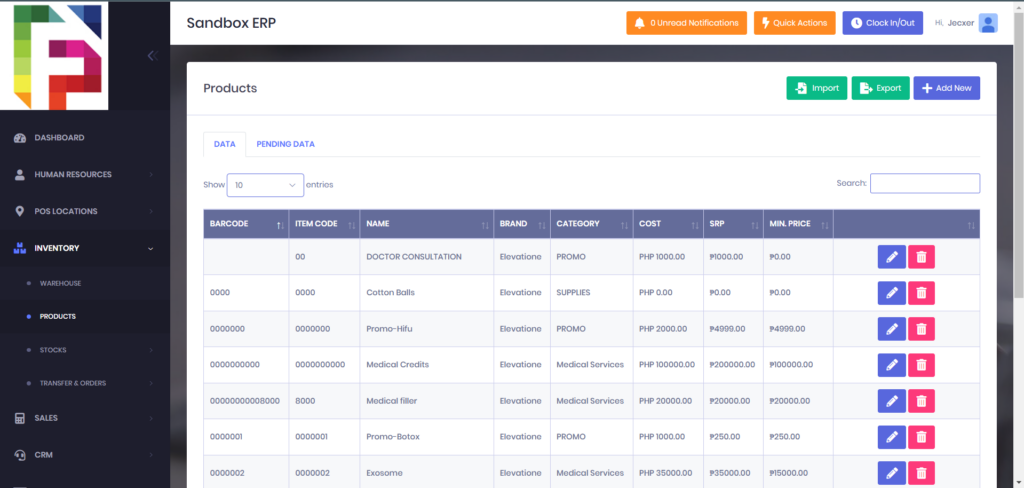
5. Fill out all the ITEM DETAILS, PERMITS FDA/UPLOAD FILE and DESCRIPTION in the form that appears. (e.g Brand, Category).
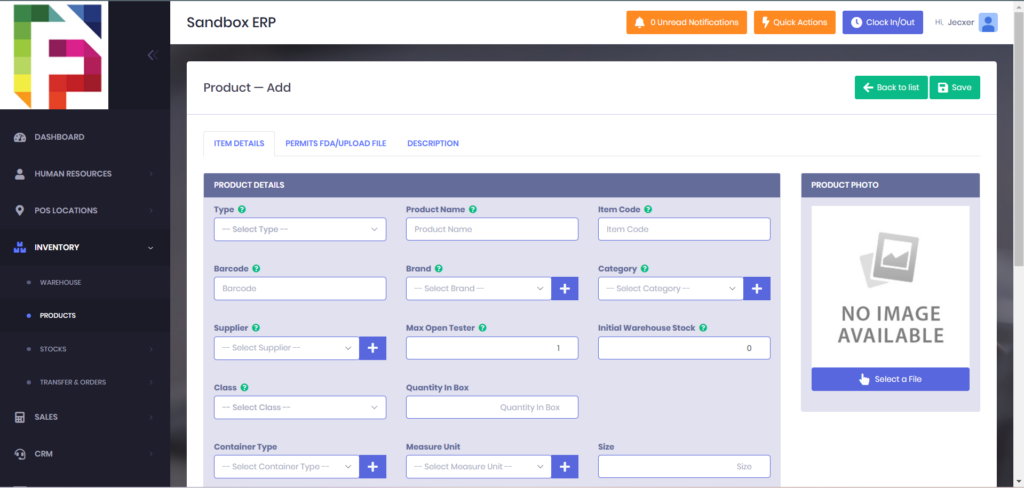
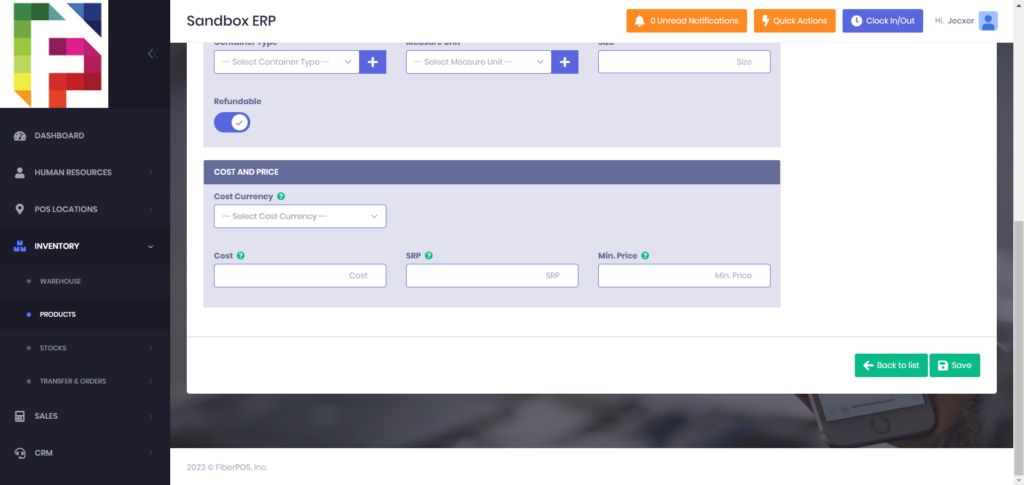

6. Once all required fields are filled in, click the Save button to add the product to the inventory.