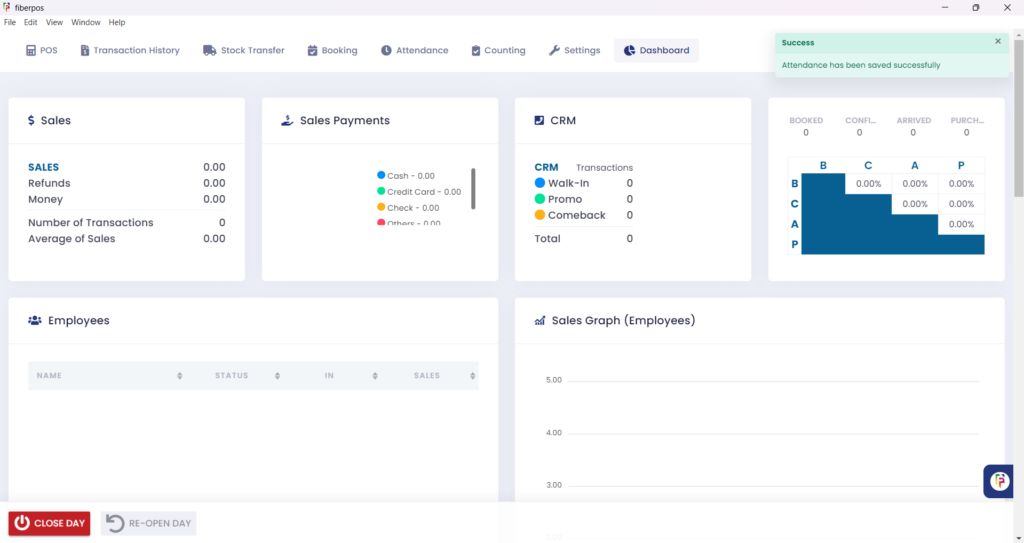1. In the attendance tab, just click the TRANSFER with the truck icon.
2. To submit a transfer in, click the START TRANSFER button to begin the transfer process.
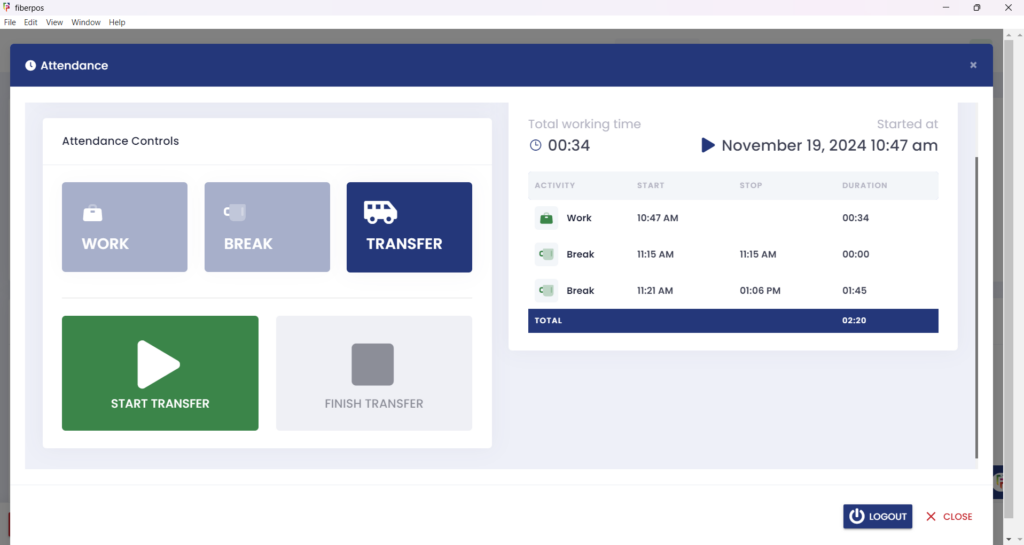
3. After submitting a transfer in, you will be automatically logged out, and a notification will pop up confirming that the transfer has been saved successfully.
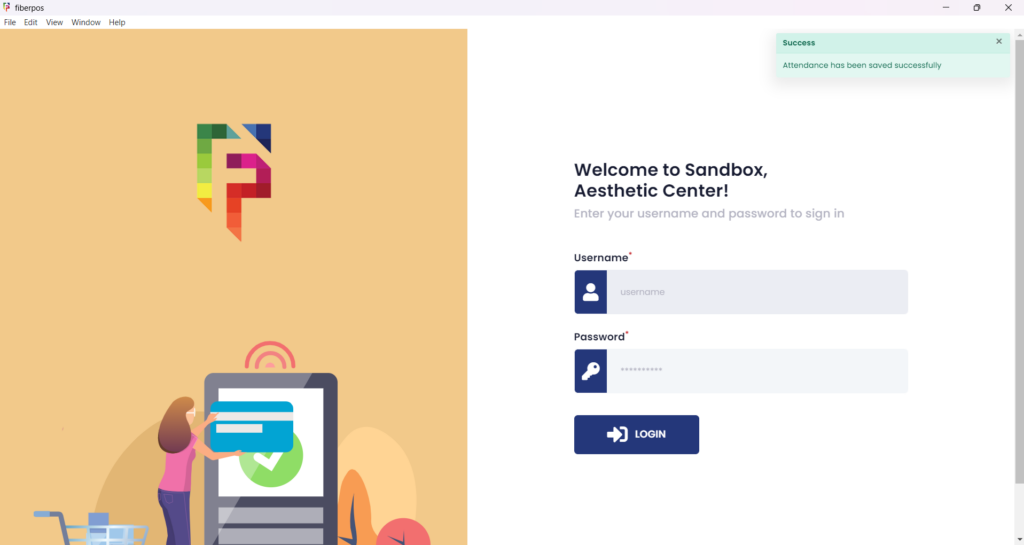
4. When you log in again, you will be directed to the Attendance tab. Here, you can click the FINISH TRANSFER button to record the completion of your transfer.
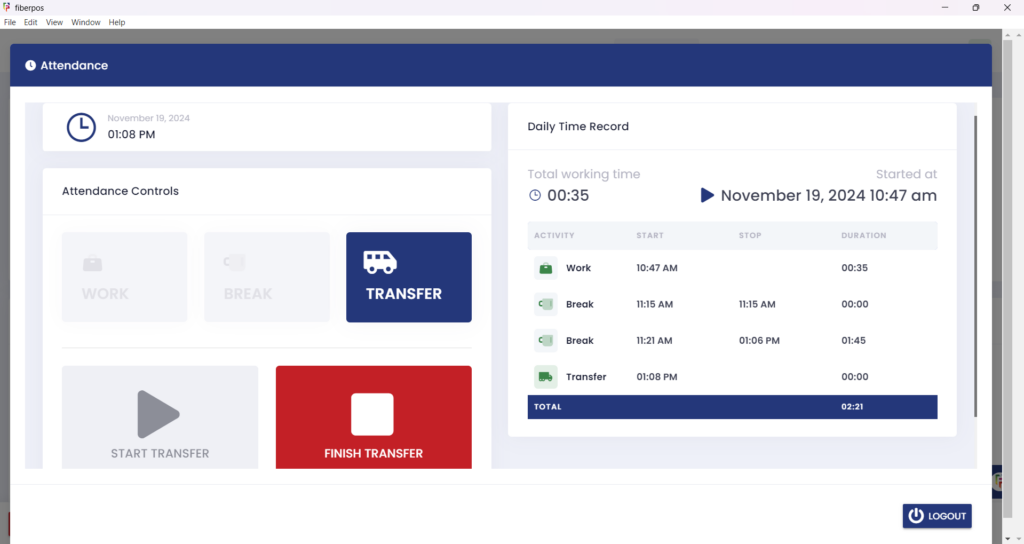
5. After clicking FINISH TRANSFER, a notification will pop up confirming that the transfer has been saved successfully.