1. After logging in, locate the Transaction History button at the top left of the screen, Click on it to view the list of all transactions
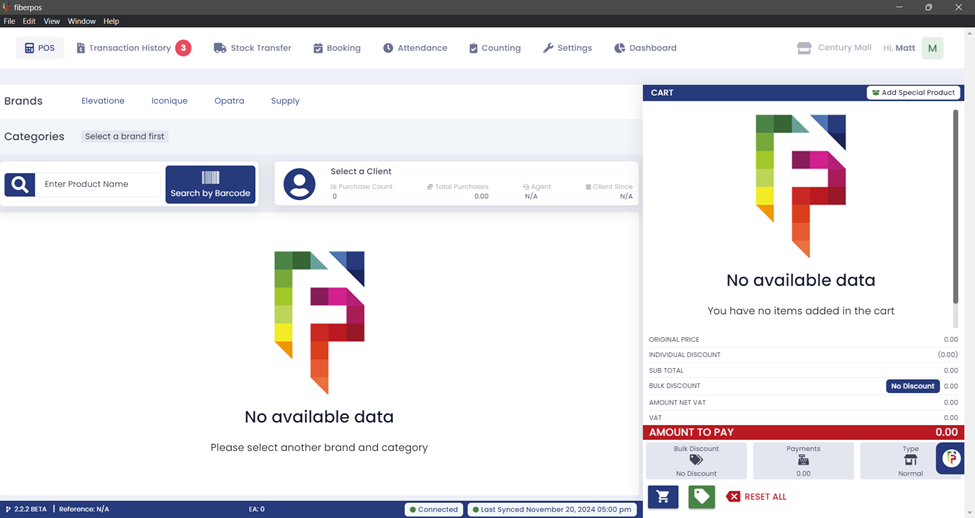
2. Identify the transaction associated with the customer requesting or eligible for an upsell, Click on the desired transaction to open the details
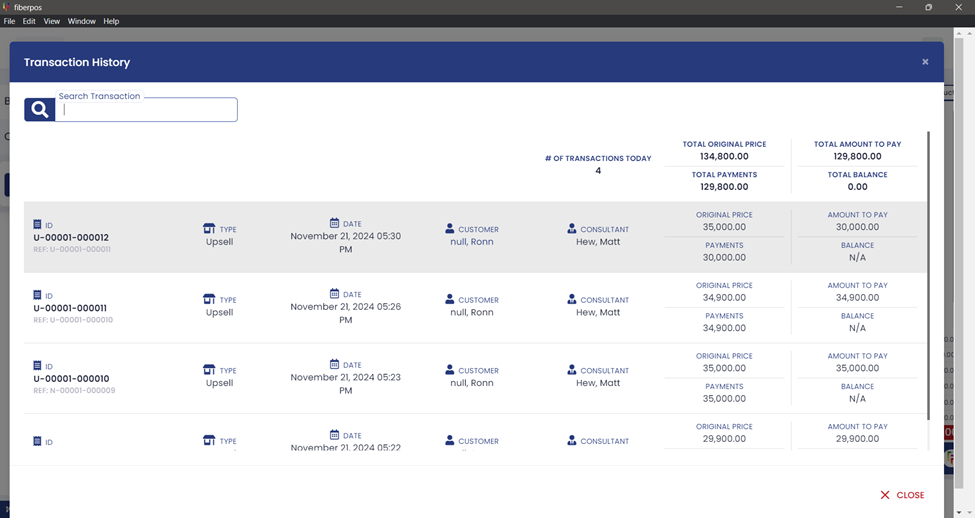
3. Select the customer requesting the upsell, Click the Upsell button to start the process.
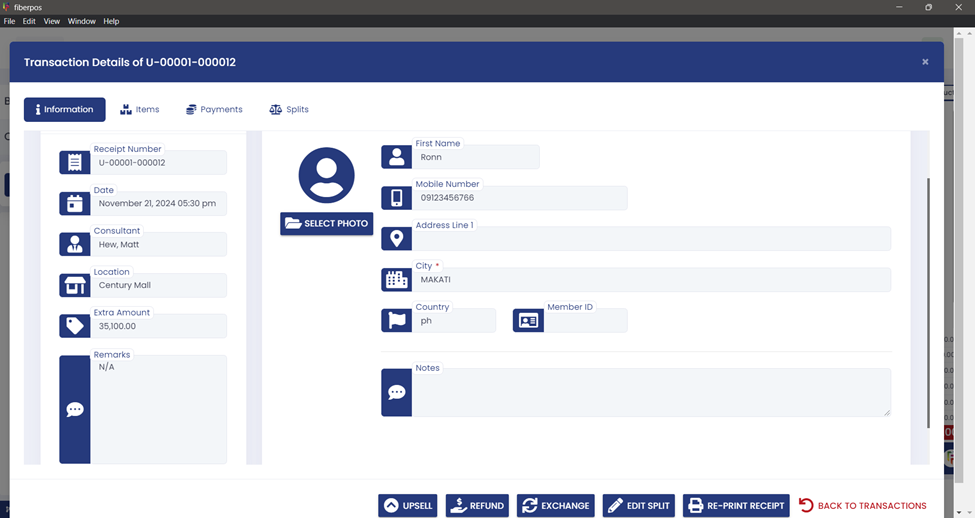
4. Select the appropriate Brand and Category, Browse and click on the Product to be added to the transaction.
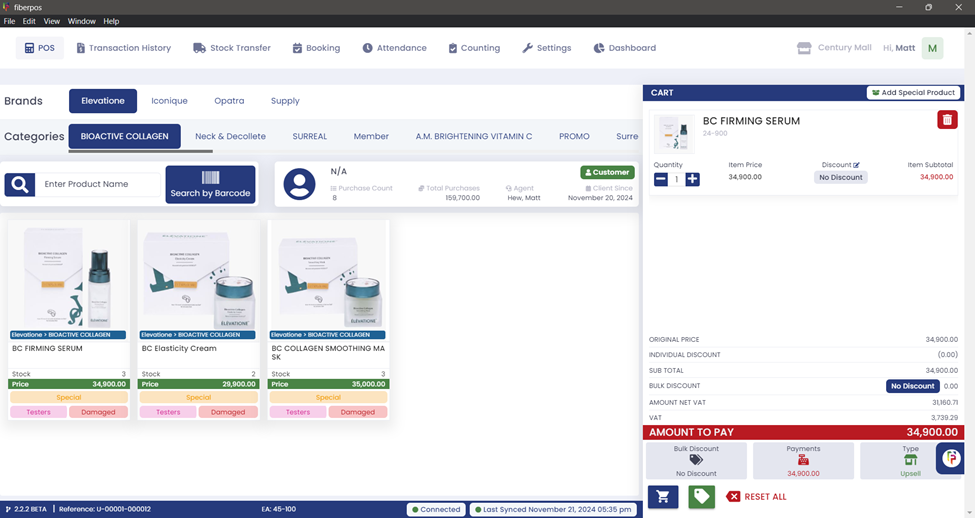
5. If no balance remains, click the “FINISH PAYMENTS” button to complete the transaction.
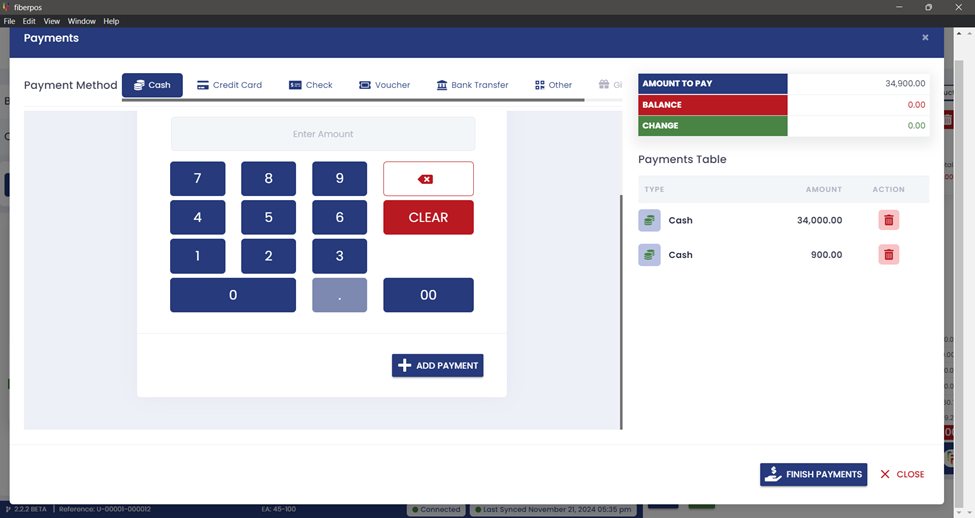
6. You will be prompted to select a Complimentary Product as part of the upsell process, Choose the complimentary item (if applicable) and proceed.
7. The system will prompt for a Split Confirmation if the customer opts to divide payment across multiple methods or accounts.